Course Site
Access your course at www.c4edu.org.
Logging In
To log into your account, enter your Username and Password at the corresponding fields on the course site.
Forgot Password
If you do not recall your login information, click the Don't know your password? link or contact Technical Support for further assistance.
- Email: support@connect4education.com
- Phone: (703) 880-1180 x200

↑ Top of Page
Course Site Dashboard
Once you log into the course site using your username and password, you will be presented with your course Dashboard. The Dashboard is intended to help you see what is happening in all your courses and can help to guide you regarding what to do next.
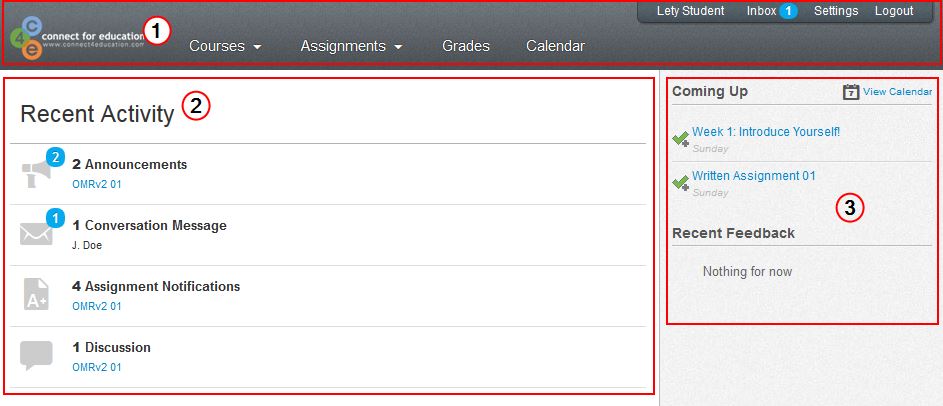
The Dashboard consists of three main elements:
- Global Navigation: Across the top of the page
- Global Stream: Comprises the main body of the page
- Sidebar: Contains various types of feeds
The Global Navigation directs users to menus or pages that display:
- All of a user's courses
- All of a user's assignments
- A grade summary page
- The Calendar
The Sidebar contains three helpful feeds:
- The To Do feed lists any coursework you need to turn in. Assignments will still show up in this list even if they are past due. Click the links to go directly to the Assignments page.
- The Coming Up feed lists assignments or events coming due in the next week.
- The Recent Feedback feed lets students know when their instructor has left a comment or a grade for one of their submissions. The same feed will let instructors know when students have left comments about work they have evaluated. This feed helps students and instructors keep the conversation alive around Assignments.
The Global Stream contains a stream of recent activity from all of your courses. There are announcements, discussions, assignment notifications, and conversations. This activity stream helps students and teachers to stay on top of what is going on in the course and allows them to easily ask questions and post to discussion forums. You can view the details of each section by hovering in the section area and clicking the Show More button.
Items in the Recent Activity Stream are listed in categories such as Announcements, Assignment Notifications, Discussions, etc. The total number of activities are indicated by the number next to the category name. New or unread activities are shown by the blue indicator number.
To view the details of a category, hover over that category and click the Show More link.
![]()
You can directly access your recent activities by clicking the course link. To collapse the details of a category, hover over that category and click the Show Less link.

Recent activities can be removed by clicking the X icon.

You can click the Connect 4 Education logo in the top left of the window to return to your Dashboard at any time.
↑ Top of Page
Access Your Course
To access your course, click Courses on the Global Navigation [1]. You can select one of the courses that is visible to you in the list or you can click the View all courses link at the bottom of the drop-down menu [2].
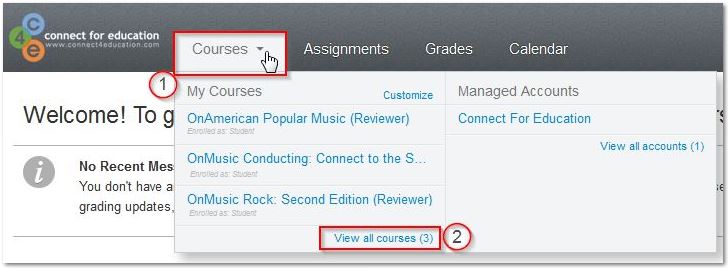
When you click the View all courses link, the courses will be organized into three categories: My Courses [1], Past Enrollments [2], and Future Enrollments [3].
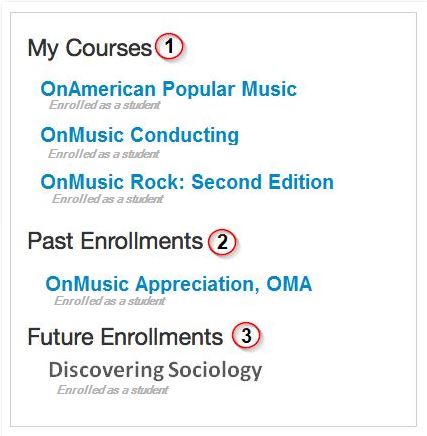
Courses that are available to you are listed in blue text. These courses have been published by Connect 4 Education and include a link to the course. Courses that are not yet available are listed in gray text. These courses have not been published. Your enrollment status is displayed under each course name.
- My Courses are courses that are part of the current semester or term. However, depending on access settings for a course, My Courses can also display courses that have not yet started.
- Courses under the Past Enrollments heading are courses that have concluded but are still available as a read-only archived course. Prior users can view course material and grades but cannot submit any assignments.
- Future Enrollments are courses that will be made available as part of an upcoming term or specific course start date. These courses appear in gray text until they are available.
To access an available course, simply click the name of the course.
↑ Top of Page
