Announcements allow instructors to communicate with students regarding course activities and to post interesting course-related topics. Instructors may post announcements within your course at any time throughout the semester.
Access Announcements
Announcements can be accessed from the course Dashboard or from the Course Navigation menu .
Accessing Announcements from the Course Dashboard
Upon logging into the course site, the course Dashboard will display a notification if your instructor has posted an announcement.
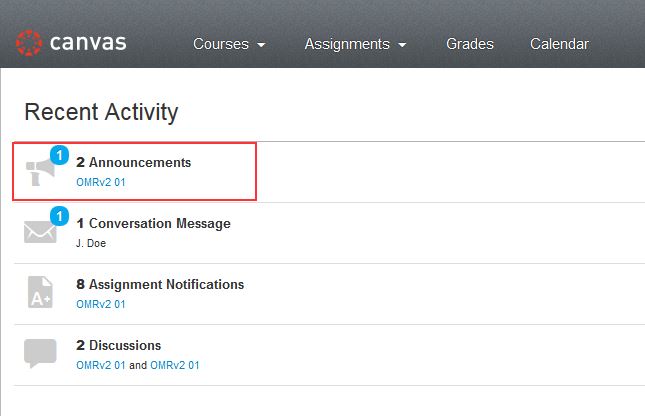
To view the Announcement details, hover over the Announcement section and click the Show More link.
![]()
You can directly access recent Announcements by clicking on the specific link.

Accessing Announcements from the Course Navigation
To access course Announcements from within your course, click the Announcement link on the Course Navigation menu.
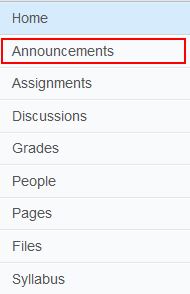
From within the Announcement Index page, you can select the announcement that you would like to view [1]. Announcements are listed in reverse chronological order from newest to oldest [2]. Indicators will appear if a reply(ies) has been posted to an announcement [3]. (A blue box indicates you have not read the reply. A gray box indicates that you have read the reply.)
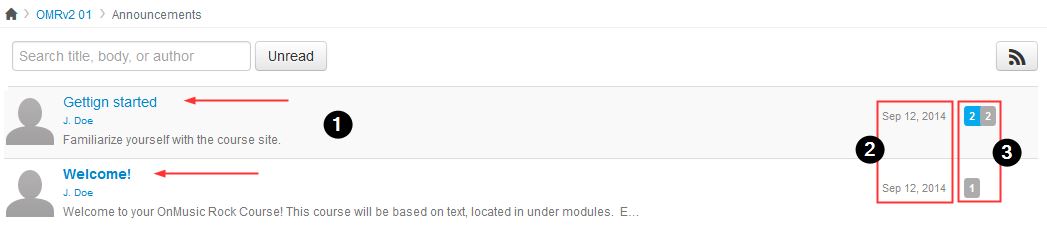
↑ Top of Page
Announcement Options
From within the Announcement Index page, announcements can be filtered for quick viewing.
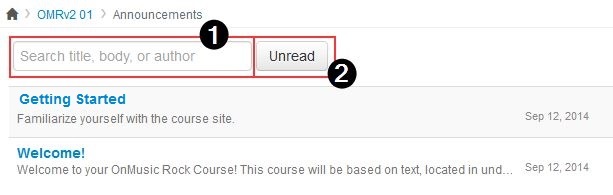
Announcements can be filtered by:
- Searching for an announcement by typing a announcement title, a user name, or a keyword in the Search title, body or author field.
- Clicking on the Unread button to hide all announcements that have already been read.
Once you have clicked into a specific Announcement, there are several options available to you:
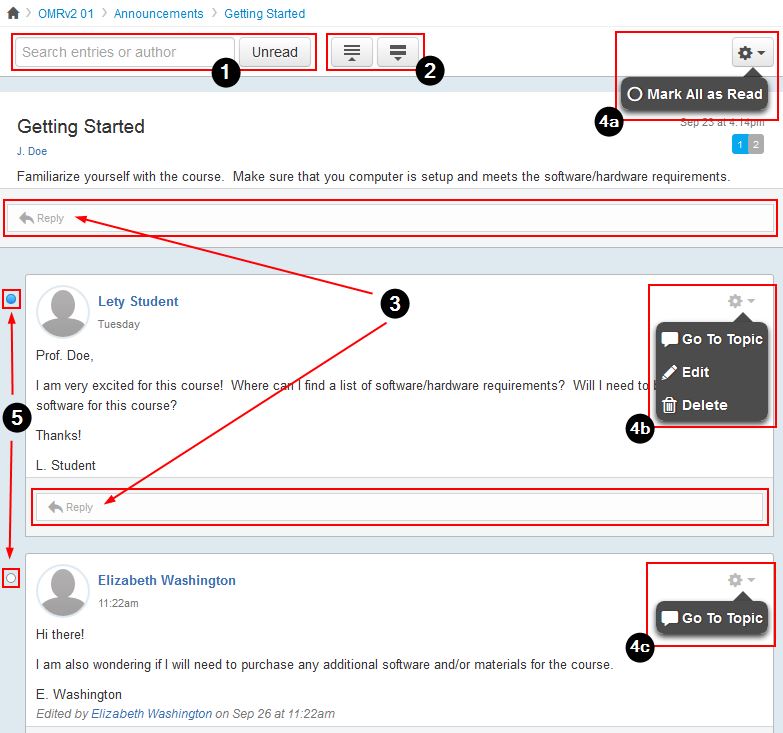
- Filter:
- Search for a reply by keyword or author in the Search entries or author field.
- Click on the Unread button to hide replies that have already been read.
- Expand/Collapse: Click the collapse or expand button to hide or show the reply detail. When collapsed, only the initial reply threads will be visible. Any reply thread detail will be hidden.
- Reply: Enter a reply to the initial announcement (to create a new thread) or to a specific reply (to continue an existing thread) using the Reply fields.
- Settings: Click the Settings icon to perform various functions. The functions available to you will depend on whether you are clicking the Settings icon for an annoucrment [4a], a reply you created [4b], or a reply that someone else created [4c].
- Read/Unread Indicators: A blue circle will appear next to any unread replies. A gray circle will appear next to any read replies. Clicking the circle will change the status of the reply from read to unread and vice versa.
↑ Top of Page
