The content for your course is organized into modules which are intended to group related content together and to help control the flow and pace of your course. The Modules page is very similar to a course outline and can be used to guide you through the course material. Depending on your instructor and course, modules may be organized into classes, weeks, units, or a different type of organization structure.
Access Course Modules
To access the course content, click the Modules link from the Course Navigation menu.
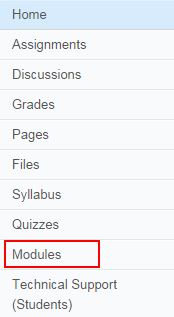
By default, the Home page layout for courses provided by Connect 4 Education will display 'the Course Modules/Sections'. However, your instructor has the ability to customize the Home page layout.
If your instructor does not change the Home page layout, then the course content may also be accessed by selecting the Home link on the Course Navigation menu.
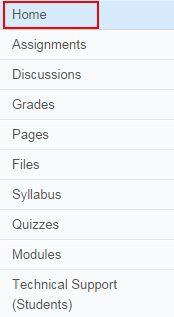
↑ Top of Page
View Course Modules
Modules are built to help you navigate the course content in an organized way.
Once you have accessed the Modules page, a list of all modules [1] and their corresponding content [2] will be displayed.
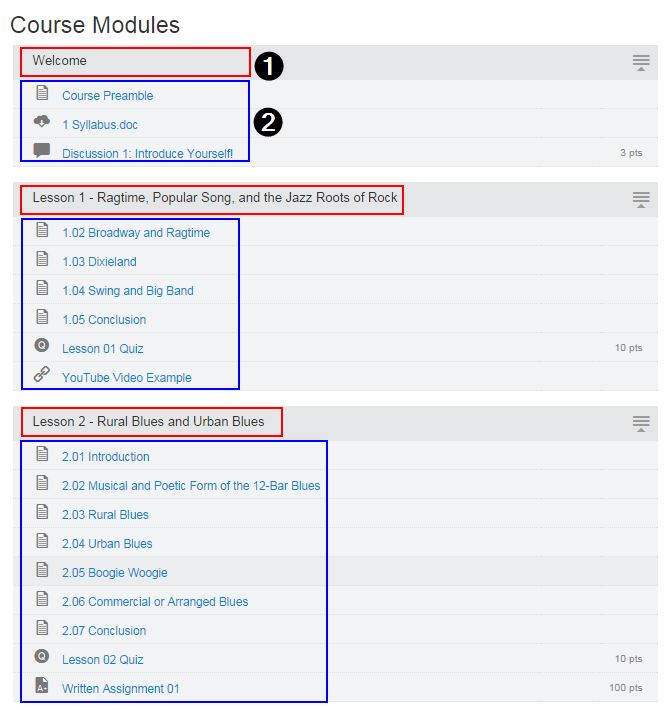
- Module contents can include textual course pages as well as required coursework. For additional details on identifying the various types of course content items, please refer the Module Icons section below.
- Your instructor may set prerequisites or requirements that must be met in order for you to move along through the modules. For additional details on the types of module prerequisites and requirements that can exist within your course, please refer the Modules Requirements section below.
↑ Top of Page
Expand/Collapse Course Modules
Modules are displayed as sections that can be expanded or collapsed. By default, when you first enter your course, all modules will be displayed in expanded form [1]. A collapsed module [2] will hide the module contents from your view.
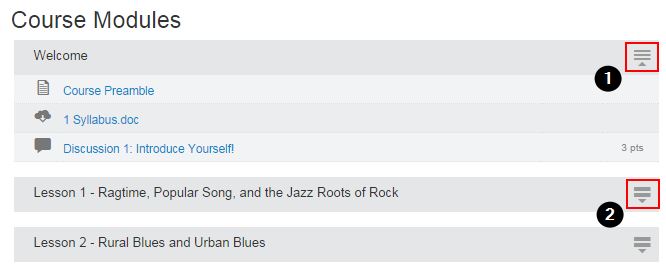
To expand or contract a module, simply click on the expand/collapse icon on the right hand side of the Module Header. Each time you expand/collapse a Module, it will continue to be displayed in that format until you change it.
Module Icons
Each module can contain files, discussions, assignments, quizzes, and other learning materials an instructor may decide to add. Different icons are used to identify each type of content item. An image and a description of each is listed below.
![]()
- Page Icon: There is a page of content to read or engage in.
- File Icon: There is a file to download or view.
- Discussion Icon: There is a discussion to participate in.
- Quiz Icon: There is a quiz to submit.
- Link or External Tool Icon: There is a link or external tool to view.
- Assignment Icon: There is an assignment to submit.
Module Requirements
If you are unable access a module or a content item within a module, it may be due to your instructor adding requirements to the module(s). In this case, you may need to complete a prerequisite or requirement before being able to access the module or the content item. An instructor may also lock modules until a specific date. Prerequisites and/or requirements will display in a module(s) as being completed, in progress, or locked.
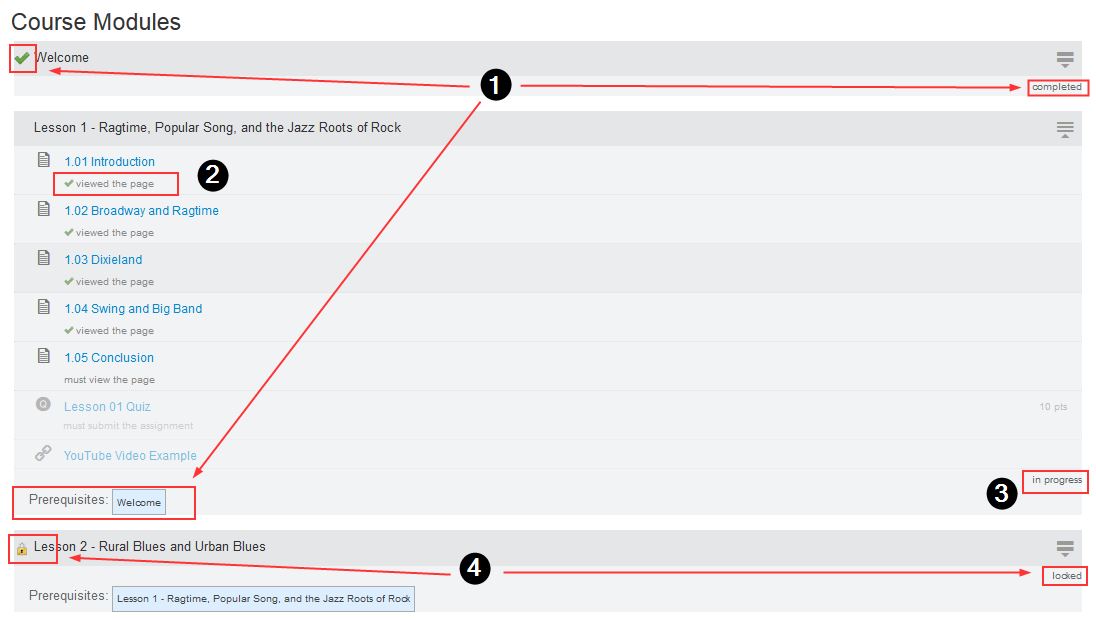
A checkmark and the words "completed" will appear when a module with requirements has been finished [1]. In addition, if your instructor sets a prerequisite on a module (i.e. prior module(s) must be completed in order to access a module), a prerequisite indicator will apper at the bottom of the module to indicate that a prerequisite must be met in order to access the module. A checkmark icon indicates that you have completed the module requirement [2]. This will only appear if there is a requirement in the module. The words "in progress" will appear when a module is currently being worked on [3]. A lock and the word "locked" will appear when a module has prerequisites to complete [4].
↑ Top of Page
